Bunny Stream is premium IPTV with thousands of channels, movies and series. Bunny Stream is providing some facilities that normal IPTV service won’t provide like EPG, Catchup and on demand content. It is most recommended IPTV service with 10k+ happy users across the world. Bunny Stream is providing free trial of 48 hours to check and after that you can purchase there premium subscription using credit/debit card. Bunny Stream is listed in Best IPTV Providers List. Here are Bunny Stream Advantages.
Bunny Stream Advantages

- 15000+ Channels
- 20000+ Movies
- 5000+ Series
- EPG Guide
- Catchup
- User friendly Applications
- M3U Supported
- 24/7 Support
- Renewable Service
- 5 Star Reviews
- New Updates
- Web Player
- Recommended by current users
How to buy Bunny Stream
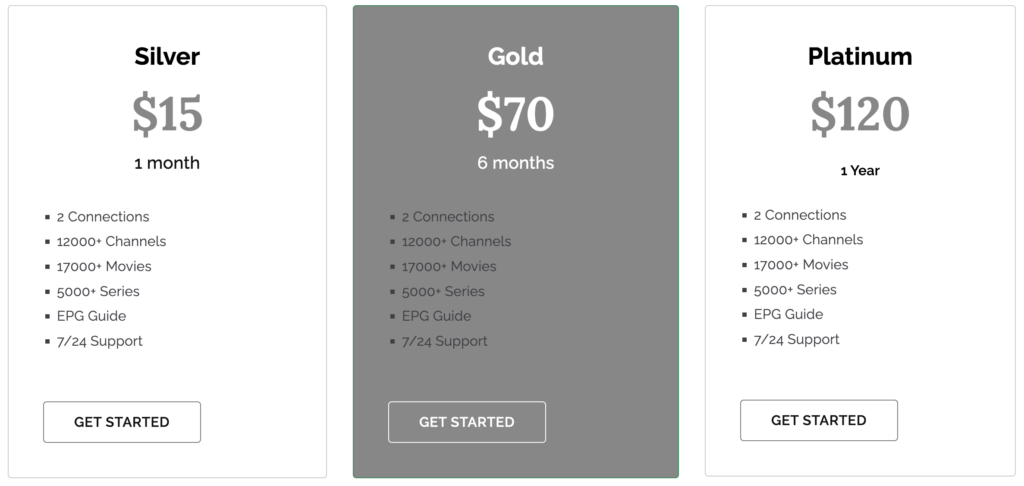
It start from 2 connections to 6 connections means you can use multiple devices with amount of connections that are listed in pricing.
Setup on IPTV Devices & Player Guide
Firestick

To set up IPTV on Firestick using Downloader, you can follow these steps:
- Install Downloader: If you haven’t already installed Downloader, you can download it from the Amazon Appstore by searching for it and selecting “Get” to install it.
- Enable installation of third-party apps: By default, the Amazon Firestick only allows installation of apps from the official Amazon Appstore. To install third-party IPTV apps, you need to enable the option to install apps from unknown sources. Go to “Settings” on your Firestick, then “My Fire TV” or “Device”, then “Developer options”, and turn on the option to “Apps from Unknown Sources”.
- Launch Downloader: Open the Downloader app on your Firestick.
- Enter the IPTV app URL: In the Downloader app, enter the URL for the IPTV app you want to install. You can find the URL by searching online or getting it from your IPTV service provider.
- Download and install the IPTV app: Once you have entered the URL, select “Go” and the app will start downloading. After the download is complete, select “Install” to install the app.
- Enter your IPTV subscription details: Once you have installed the IPTV app, open it and enter your IPTV subscription details, including your username, password, and server URL. This information is usually provided by your IPTV service provider.
- Customize your settings: You can customize your settings by selecting the “Settings” option in the app’s main menu. Here you can adjust video player options, channel sorting, and more.
- Start watching IPTV: Once you have entered your subscription details and customized your settings, you can start watching IPTV on your Firestick.
It’s important to note that some IPTV apps may not be available on the Amazon Appstore and may require sideloading.
IPTV Smarters
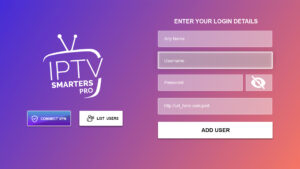
If you have an IPTV subscription with Bunny Stream, you can easily set it up on the IPTV Smarters app. Here are the steps to set up IPTV on Smarters:
- Install IPTV Smarters: You can download IPTV Smarters from the App Store or Google Play Store, depending on your device.
- Launch IPTV Smarters: Once the app is installed, launch it.
- Add your IPTV subscription details: You will be prompted to enter your IPTV subscription details, including your username, password, and server URL.
- Enter the server details: Enter the server details provided by your IPTV service provider. This usually includes the server URL, port number, and username/password.
- Customize your settings: You can customize your settings by selecting the “Settings” option in the main menu. Here you can adjust video player options, channel sorting, and more.
- Start watching IPTV: Once you have entered your subscription details and customized your settings, you can start watching IPTV on IPTV Smarters.
That’s it! With these simple steps, you should be able to set up your IPTV subscription on the IPTV Smarters app and start watching your favorite TV channels and programs.
VLC Media Player

You can set up IPTV on VLC Media Player by following these steps:
- Open VLC: Open the VLC Media Player on your computer.
- Click on the “Media” tab: From the top menu, select the “Media” tab.
- Select “Open Network Stream”: Click on “Open Network Stream” from the drop-down menu.
- Enter the IPTV stream URL: Enter the URL for your IPTV stream in the “Please enter a network URL” field. The URL will typically be provided to you by your IPTV provider.
- Click “Play”: Click on the “Play” button to start streaming your IPTV channels.
Once you have entered the IPTV stream URL and clicked on “Play”, VLC will start streaming the IPTV channels. You can customize the playback experience by adjusting settings such as the video and audio quality, aspect ratio, subtitle synchronization, and more.
It’s worth noting that some IPTV providers may use different protocols or encoding formats that may not be compatible with VLC Media Player. In such cases, you may need to use a specialized IPTV player or software that is compatible with your IPTV service.
Smart TV

The process of setting up IPTV on a smart TV can vary depending on the model and brand of your TV. However, the general steps to set up IPTV on a smart TV are as follows:
- Ensure that your smart TV is connected to the internet: Make sure your smart TV is connected to the internet using either Wi-Fi or an Ethernet cable.
- Install an IPTV app on your smart TV: Check if your smart TV has a built-in IPTV app or if you can download one from the app store. Some popular IPTV apps for smart TVs include Smart IPTV, IPTV Smarters, and TiviMate.
- Enter your IPTV subscription details: Once you have installed the IPTV app, open it and enter your IPTV subscription details, including your username, password, and server URL. This information is usually provided by your IPTV service provider.
- Customize your settings: You can customize your settings by selecting the “Settings” option in the app’s main menu. Here you can adjust video player options, channel sorting, and more.
- Start watching IPTV: Once you have entered your subscription details and customized your settings, you can start watching IPTV on your smart TV.
However, It’s important to note that some smart TVs may not support third-party IPTV apps, or may require additional steps to install them.
Required VPN for IPTV
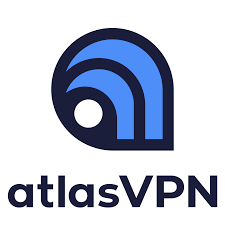
Atlas VPN may be used for IPTV, but it’s important to note that while a VPN can offer some benefits for IPTV users, it can also have some drawbacks. Overall, while Atlas VPN may be a suitable option for IPTV users who want to access geo-restricted content and add an extra layer of security, it’s important to weigh the potential benefits and drawbacks before using a VPN with IPTV.
At last, I would suggest to get trial of this service to make sure if its worth buying or not. Because 48 hour trial is totally free without providing any payment details you can grab a free IPTV
